Cara Install Wordpress Di CPanel Secara Manual - SunjaID
SunjaID - Bagi kamu yang
ingin melakukan install Wordpress di cPanel, maka kamu tidak salah mengunjungi
web ini. Di bawah ini akan diuraikan bagaimana cara install Wordpress di cPanel.
Secara umum akan ada dua cara dalam proses install, yakni otomatis dan manual.
Cara Install Wordpress di Cpanel Secara Otomatis
Dari berbagai
pilihan dalam install Wordpress, install ke cPanel adalah yang paling mudah
dilakukan. Untuk bisa melakukan proses install secara otomatis, kamu perlu
menggunakan software Softaculous.
Jika kamu
menggunakan Niagahoster sebagai penyedia hosting web kamu, maka Softaculous
sudah otomatis kamu dapatkan dari paket pembelian apapun. Langkah menginstall
Wordpress dengan software yang satu ini hanya membutuhkan waktu kurang lebih 5
menit saja.
Di bawah ini
langkah-langkah yang bisa kamu ikuti dalam proses instalasi Wordpress ke cPanel
melalui Softaculous.
·
Login ke cPanel. Kamu bisa mengakses dengan
URL namadomain/cpanel. Atau bagi kamu yang menggunakan hosting dari
Niagahoster, kamu bisa masuk ke menu All
Features pada tab cPanel. Kamu akan langsung masuk ke halaman pengaturan hosting.
·
Memilih Wordpress. Jika tampilan halaman cPanel
sudah muncul, maka pilih menu Softaculous
Apps Installer, dan pilihlah icon Wordpress.
·
Install Wordpress. Setelah langkah di atas,
kamu akan diarahkan ke halaman Softaculous. Arahkan kursos ke menu dan klik install now.
·
Isi Data Website. Langkah berikutnya adalah
mengisi beberapa pertanyaan di bawah ini.
a. Choose Protocol, pilihlah HTTPS jika kamu sudah memiliki SSL.
b. Choose Domain, kamu bisa memilih domain maupun subdomain sebagai lokasi install
Wordpress.
c. In Directory, jika kamu ingin memasang Wordpress di domain utama, maka kosongkan
kolom ini.
d. Choose the Version, pilihlah versi Wordpress yang ingin diinstall.
e. Site Name, ketikkan nama website Wordpress yang kamu miliki.
f.
Site Description, isilah secara singkat
tentang website yang kamu miliki.
g. Enable Multisite, kamu aktifkan jika ingin membuat banyak website Wordpress dengan
instalasi Wordpress yang sama.
h. Admin Username, isilah dengan username administrator yang akan digunakan pada
website.
i.
Dan beberapa data lain yang
bisa mudah kamu isi sesuai petunjuknya.
·
Install. Setelah mengisi semua data di atas,
maka klik install dan tunggu proses
install berjalan. Pastikan kamu tidak menutup halaman install karena beberapa
kasus terjadi kegagalan jika melakukan penutupan halaman.
Cara Install Wordpress di CPanel Secara Manual
Jika kamu mencoba
mneginstall secara manual atau tidak menggunakan software Softaculous, maka
ikuti beberapa tahapan berikut ini.
·
Unduh File Instalasi Wordpress. Masuk ke
website Wordpress dan klik menu download
Wordpress.
·
Unggah ke cPanel. Setelah melakukan proses
unduh, maka berikutnya adalah proses unggah ke cPanel. Buka file manager dan masuk ke folder yang akan kamu
gunakan untuk menaruh file Wordpress.
Biasanya
menggunakan folder public_html, lalu
klik upload file Wordpress, kemudian
pilih folder di mana kamu tadi menyimpan file Wordpress yang sudah diunduh.
·
Ekstrak File. Kemudian kamu klik kanan file Wordpress
dan pilih extract, untuk mengekstrak
seluruh file Wordpress. Akan muncul folder baru bernama Wordpress, klik folder
tersebut. Kemudian klik select all.
Akan
tampil pilihan beberapa menu, klik kanan menu move dan masukkan path /public_html di kolom tersedia lalu klik move files.
Langkah berikutnya
tinggal membuat database MySQL dan menjalankan instalasi Wordpress. Demikian
informasi cara install Wordpress di cPanel baik menggunakan Softaculous maupun
langsung ke cPanel.
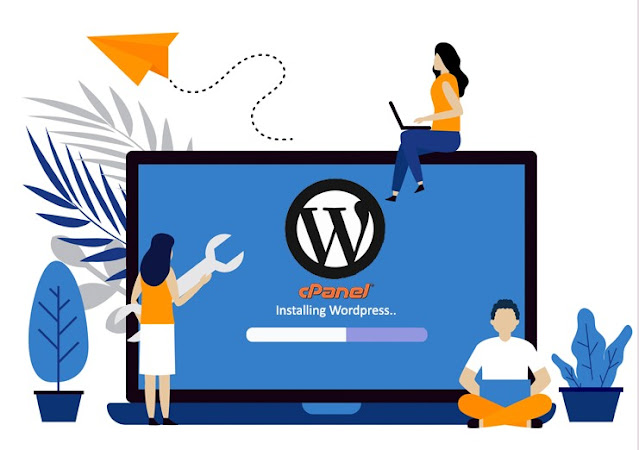
Posting Komentar